これからPythonを始めたいという方に向けて、Pythonの始め方を2通り紹介します!
ぜひ参考にしてください!
環境:Windows 11(64 bit)
目次
本記事では開発環境の構築方法を以下の2通りご紹介します。
そもそも開発環境とは何か?
開発環境の構築とは言っていますが、そもそも開発環境とは何か?という話をします。
興味が無い方は飛ばしてもらって構いません。
プログラムを書いて動かすまでの流れは次の2ステップです。
- コードを書く
- デバックもしくは実行
プログラムを書いて実行するだけなら、Pythonをインストールして、Windowsに標準で搭載されているメモ帳と※コマンドプロンプトがあれば可能です。
※Windowsキー+R→cmd→Enterでコマンドプロンプトを開けます。
ではなぜ世間の人々は色々準備するのか。
それは快適に開発を行うためです。
例えば、メモ帳はコードは書けますが、エラーの原因になりそうな所のお知らせはしてくれません。
また、コマンドプロンプトはコードを途中で止めるといった器用なことはできません。
開発をスムーズに行うために、これらを備えた開発を補助するツールを使います。
そしてそれらのツールを揃えてコードの記述、デバック、実行ができる環境を開発環境といいます。
クラウド上でPythonを書く方法
まずはクラウド上でPythonを書く方法です。
私はこちらの方法が簡単でおすすめです。
そもそもクラウドとは何か?
ネットで調べるとこのように解説されています。
クラウドとは、一言でいうと「ユーザーがインフラ※やソフトウェアを持たなくても、インターネットを通じて、サービスを必要な時に必要な分だけ利用する考え方」のことです。クラウドは、クラウド・コンピューティングと呼ばれることもあります。
※ インフラ・・・サーバーやストレージ、ネットワークを指します。
より引用
要するに自分のPCではなくネット上で色々な作業をすることです。
話がそれましたが、今回ご紹介するGoogle Colaboratoryを利用する方法です。
Google Colaboratoryについてはこちらの記事でも触れていますが、改めてご紹介します。
Google Colaboratoryの使い方
始め方は簡単です。
Google Colaboratoryにアクセスして、New Notebookをクリックするだけです。
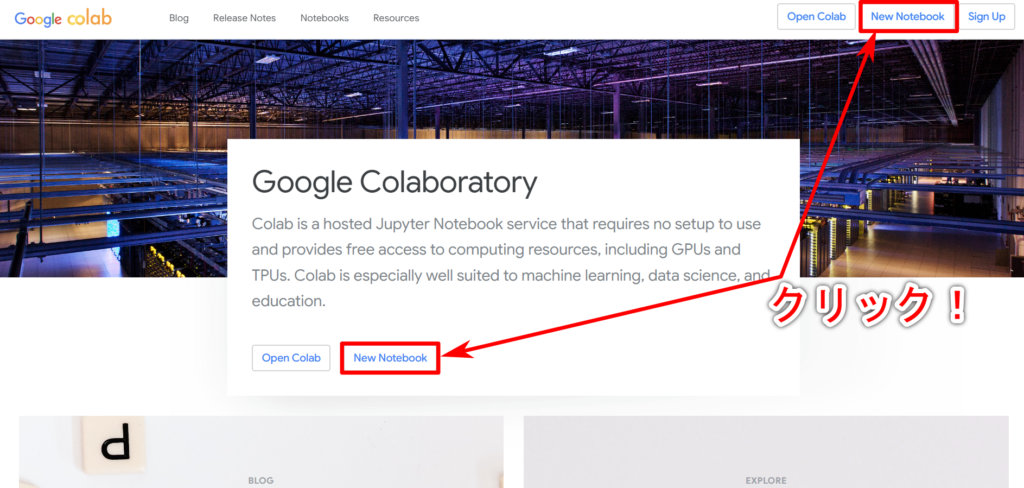
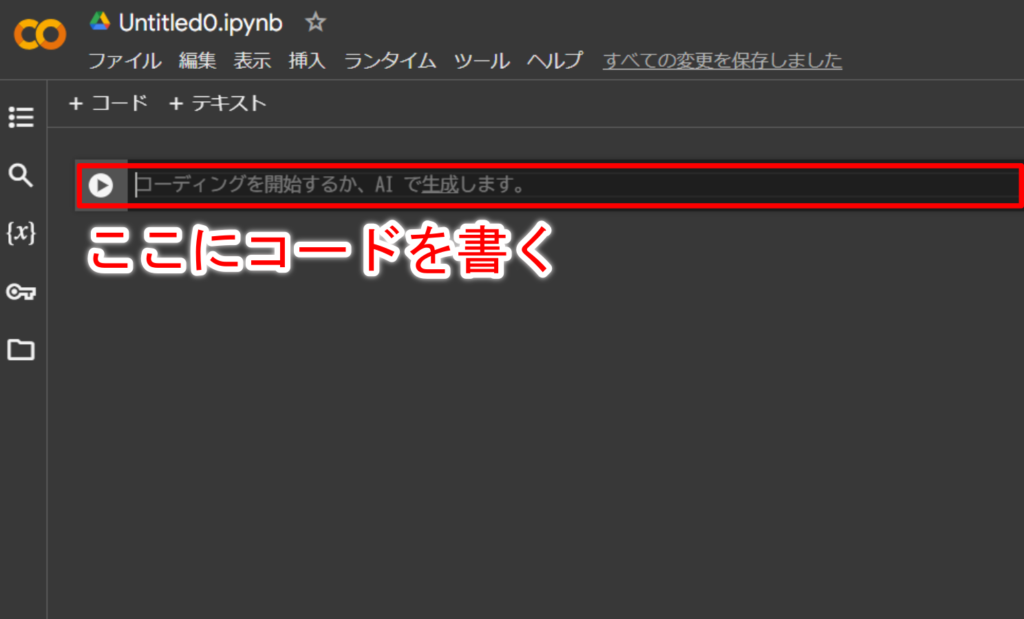
ここで作ったファイルはGoogle Driveに保存されます。
ファイル名も自由に決めてください。
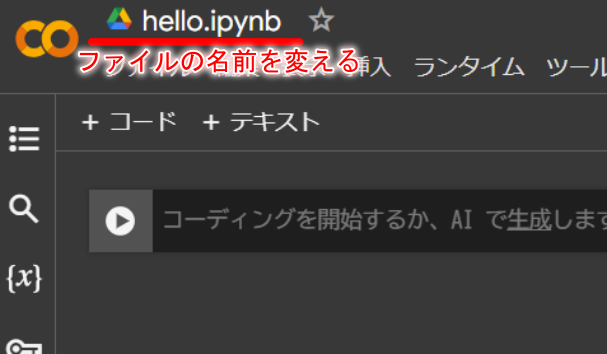
あとはコードを書いて実行するだけです!
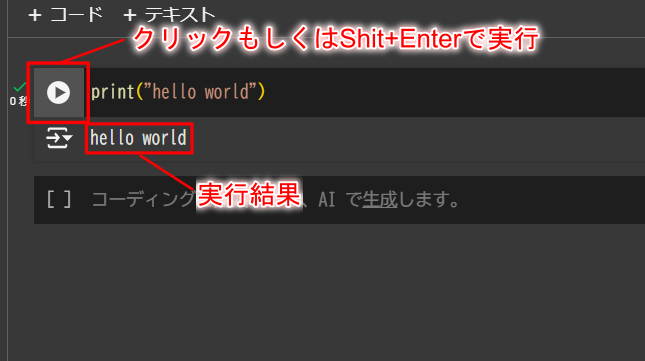
コードを書いていると、色々コードを試したい時があります。
そんな時は、新たに行を追加してコードを書いて、実行できます。
※同時に動かすことはできません。
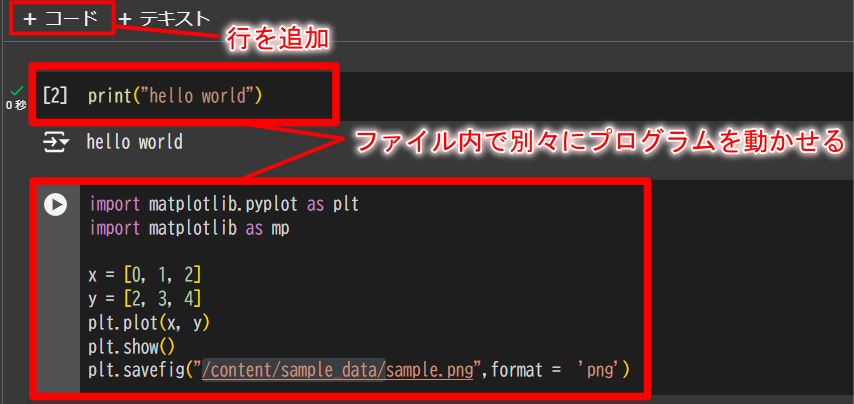
もしプログラムで画像やcsvなどを読み込んだり、出力する場合は画像のようにしてGoogle Drive上のフォルダを指定します。
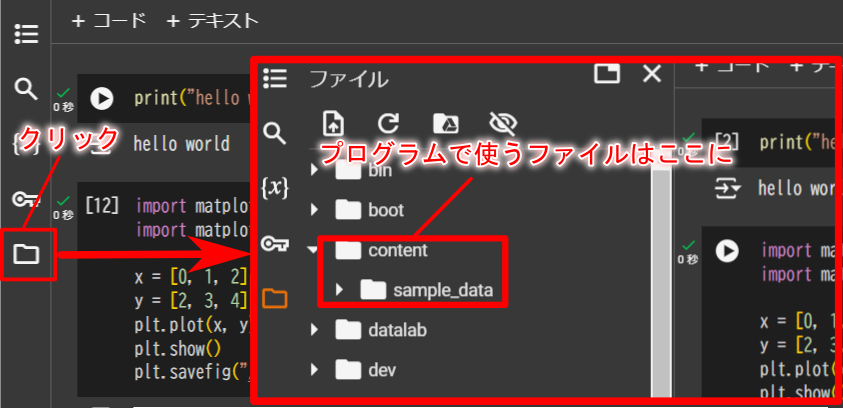
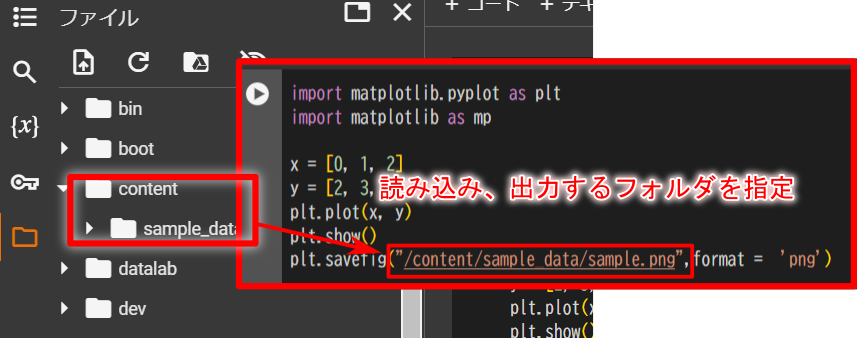
フォルダの指定は絶対パス、相対パスといった指定方法がありますが、分からない方は絶対パスで書いておけばいいです。
例えば、画像のsample_dataに保存したい場合は/content/sample_data/ファイル名と書けばOKです。
contetの中にsample_data2というフォルダを作り、そこに画像を出力したり、そこから画像を読み込みたい場合は/content/sample_data2/ファイル名のように書けばOKです。
ローカル環境でPythonを書く場合
ローカル環境、つまり自分のPC上でPythonを書く場合は、少し準備が必要です。
手順通りにすすめても何故かうまく動かないなんてこともザラにあるので、私はGoogle Colaboratoryの使用を推奨します。
しかし、クラウド上では使えないモジュールがある場合や、仕事でPythonを使いたいがセキュリティ上クラウド上で作業するのは避けたい場合もあるかと思います。
開発の環境は色々あるようですが、今回はVisual Studio Codeを使う方法を紹介します。
Pythonのインストール
まずはPythonをインストールします。
Python公式サイトからインストーラをダウンロードします。
画像のようなページから、ご自身が使用しているPCのOSをクリックしてください。
本記事ではWindowsでの環境構築を想定しているのでWindowsをクリックします。
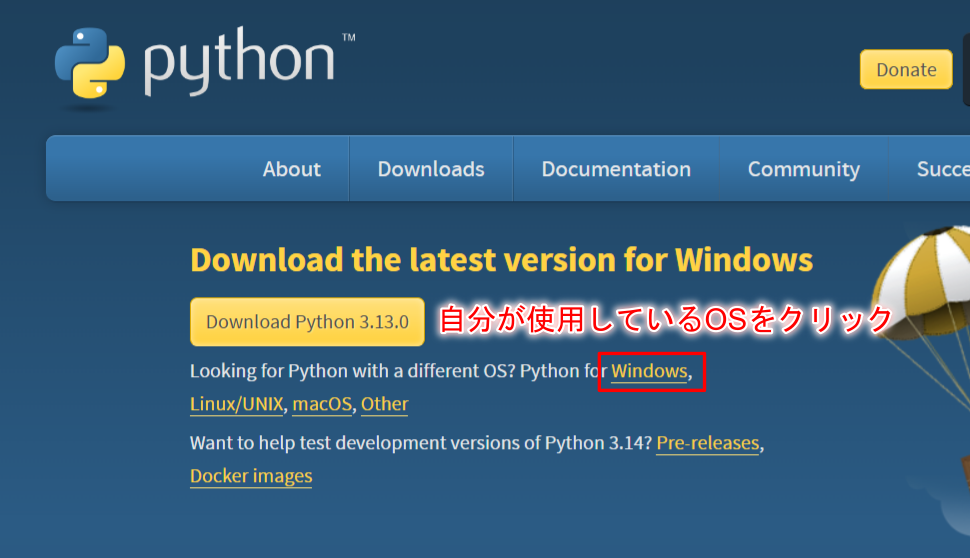
色々ダウンロードできるページに変わります。
ご使用のPCが32 bitか64 bitのどちらかをダウンロードしてください。
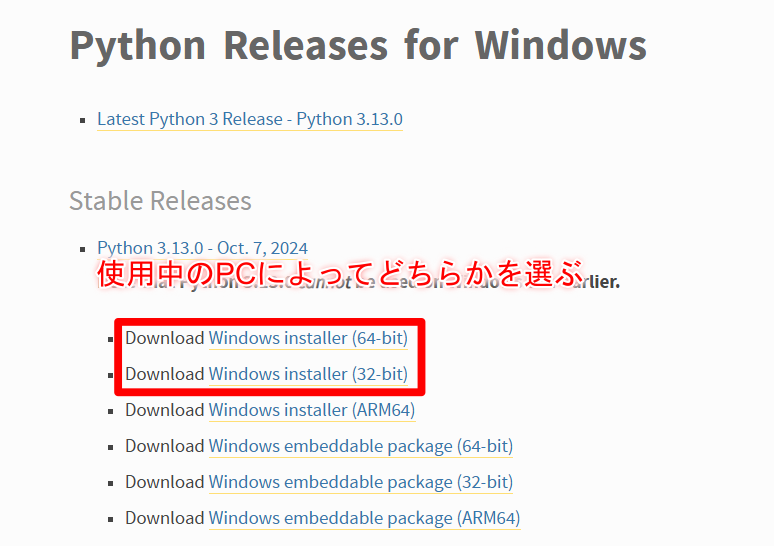
不具合の原因になるので必ず使用しているPCが32 bitか64 bitかを確認してください。
PCのビット数は設定からシステム→バージョン情報→デバイスの仕様から確認できます。
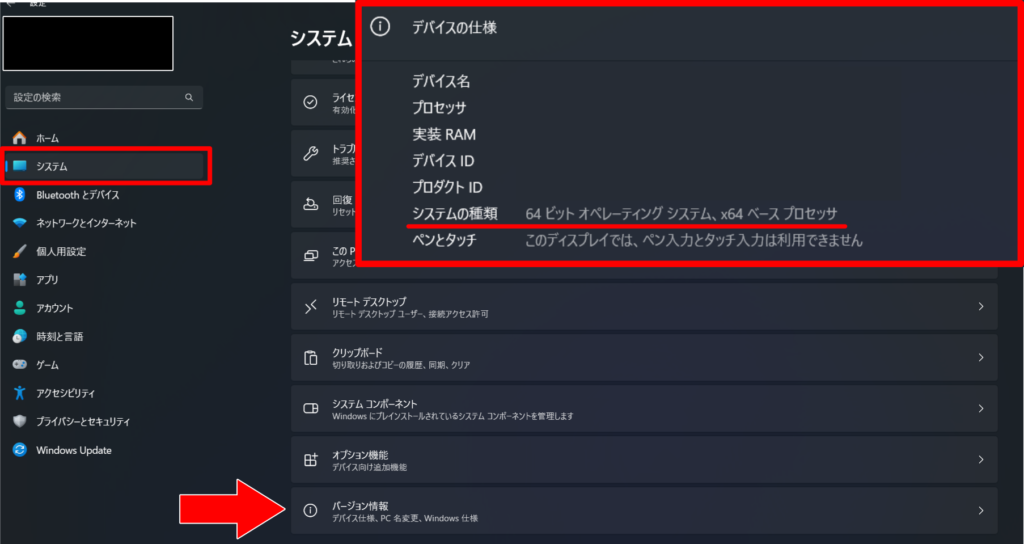
あとはダウンロードしたpython-[バージョン]-amd[ビット数].exeを起動してインストールを進めるだけです。
起動すると画像のようなウィンドウが表示されるかと思います。
2つのチェックボックスのうち、下は必ずチェックを入れてください。
上のチェックを入れるとPCの全てのアカウントでPythonを使用できるようになるだけなので、チェックは入れても入れなくてもどちらでもOKです。
チェックを入れたらInstall Nowをクリックしてください。
Customize installationの場合はオプションを色々選べますが、こだわりが無い場合は余計なことをしないのが吉です。
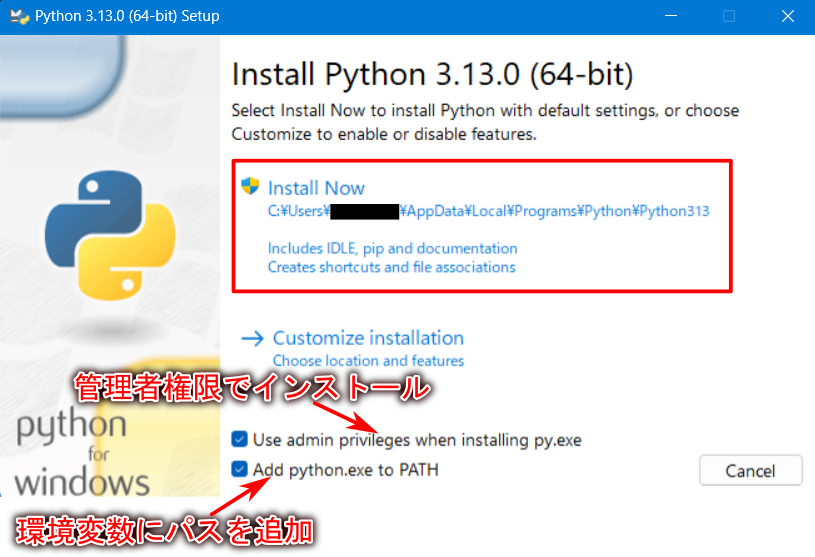
下のような画面に変わりインストールが進みます。
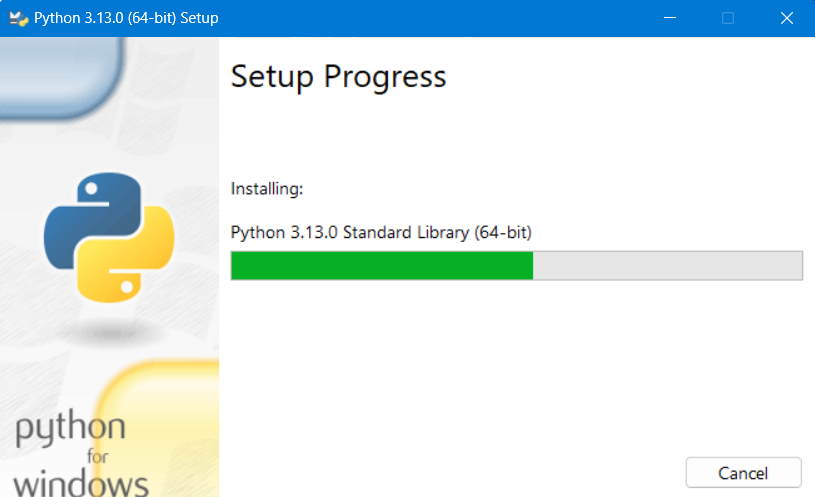
画面が下のように変わればインストール完了です。

次に、インストールが問題なく完了したかを確認します。
Windowsキー+Rで「ファイル名を指定して実行」のウィンドウを開き、cmdと入力してOKをおしてください。
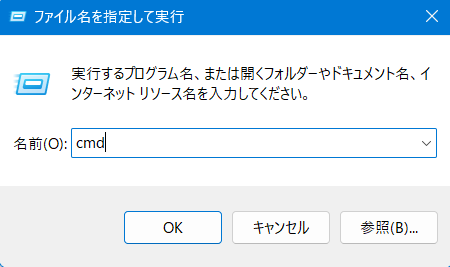
これでコマンドプロンプトが開きます。
そこにpython -Vと入力すると下の画像のようにPythonのバージョンが表示されます。
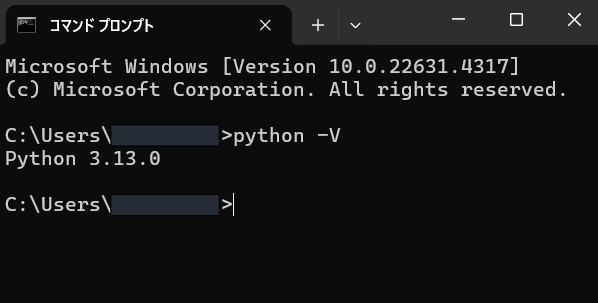
インストールしたバージョンが表示されればインストール成功です。
Visual Studio Code(VS Code)のインストール
まずはVS Codeのインストーラを公式サイトからダウンロードして実行します。
規約に同意したらウィンドウが下のように切り替わります。
PATHへの追加にチェックを入れて、あとはお好みでチェックをいれてください。
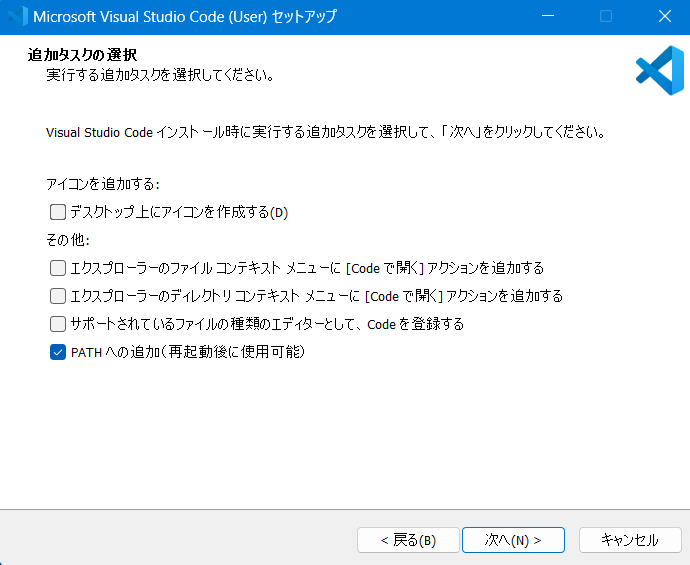
あとは表示に従ってインストールボタンを押すだけです。
インストールが完了したら起動したください。
VS Codeの設定
インストールが完了したらVS CodeでPythonの実行ができるように設定します。
拡張機能の検索窓にPythonと入力すると、Python関連の拡張機能がたくさんヒットします。
その中からPython Extension Packをインストールしてください。
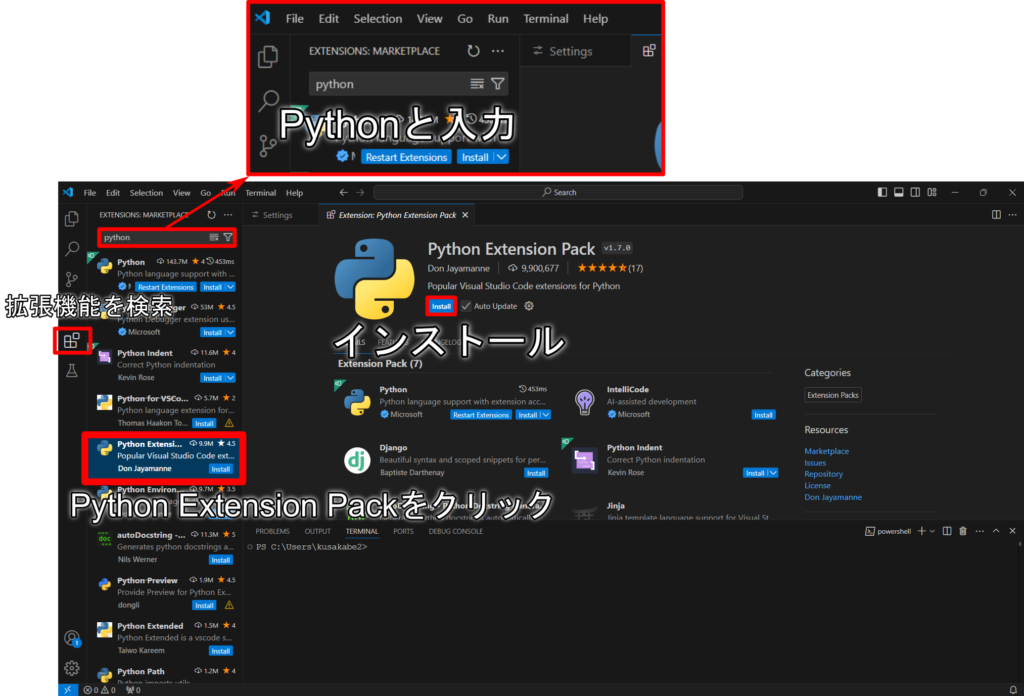
この拡張機能は検索上位にでてくるPythonなどの拡張機能がひとつにまとめられています。
これで最低限の準備は整いましたが、もう少し快適にVS Codeを使うために表示言語の日本語化とコードを書くときのフォントの設定を行います。
言語とフォントの設定
表示言語の設定
まずは表示言語を日本語に変えます。
先ほどと同様に拡張機能の検索窓にjapaneseと入力すると、上位に地球儀マークのJapanese Language Packという拡張機能が出てきますので、インストールしてください。

次に、拡張機能の説明欄にも記載がある通り、Ctr+Shift+Pでコマンドパレットを開き、displayと入力してください。
すると、予測にConfigure Display Languageと表示されます。
それをクリックすると言語の一覧が表示されるので、日本語を選択してください。
言語を選択すると、下の画像のようにVS Codeの再起動を促すようなウィンドウが表示されますので、特に問題がなければ再起動してください。
再起動が終わり、表示が日本語に変わっていればOKです。
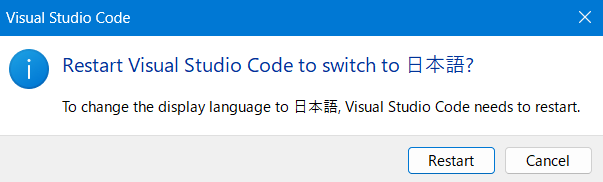
フォントの設定
コードを書く際のフォントの設定をします。
必須ではありませんが、コードを見やすく表示したり、エラーの原因になる全角空白を見やすく表示したりするなど、コーディングに適したフォントに変更します。
以前はRicty Diminishedというフォントを使っていましたが、特定のシチューエーションで表示がおかしくなる問題があるらしいです。
私はまだ遭遇したことがありませんが、気になる方はUDEV Gothicの使用をおすすめします。
どちらも実装方法は同じなので、それぞれのリンクからttfファイルをダウンロードして使用してください。(※UDEV Gothicの場合はzipファイルの中のttfファイルを使用してください。)
ファイルを開くと下の画像のようなウィンドウが開くのでインストールボタンを押せばPCにフォントがインストールされます。
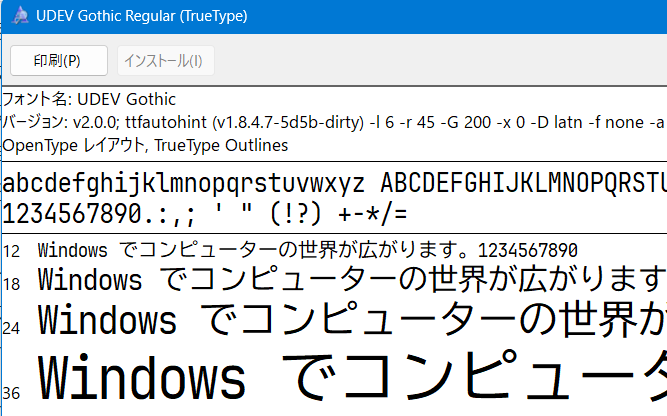
あとはVS Codeの歯車マークを押し、設定画面のテキストエディター→フォント(もしくは【よく使用するもの】)のFont Familiyに設定したいフォント名を入力後、VS Codeを再起動するだけです。
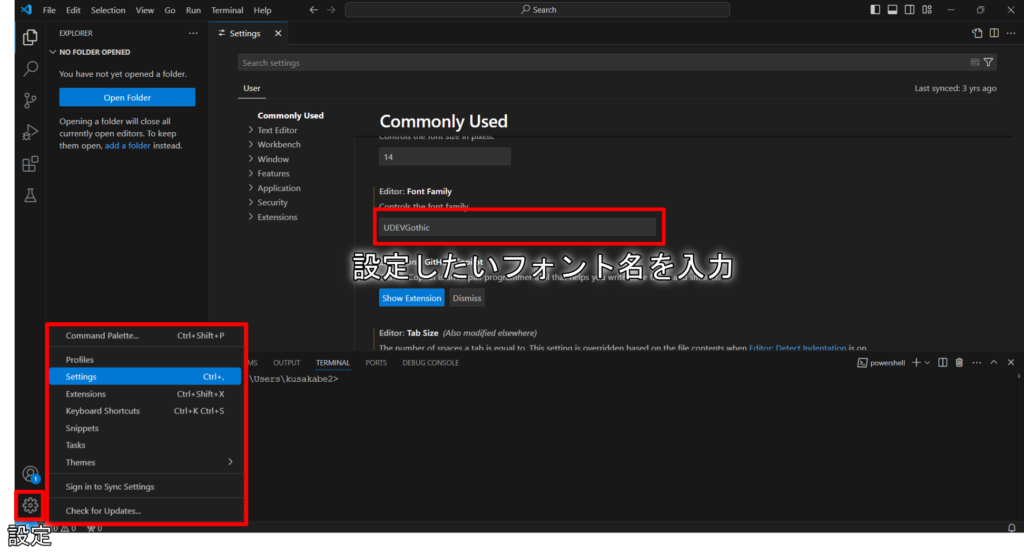
おわりに
解説は以上です。
いろんな人が便利な設定や、ここでは解説しきれないエラーの解説など行っているので躓いた際は検索してみてください。
私も随時解説記事を追加していきますので、よければ参考にしてください。
最後まで読んでいただきありがとうございました。


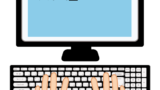
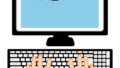

コメント